Abteilung Publizität
 Website
Website
Beginnertutorial voor GIMP
Terug naar het tutorialoverzicht Verander de grootte van een afbeelding
Je kan in GIMP eenvoudig de grootte van je afbeelding aanpassen. We nemen als voorbeeld het volgende plaatje:
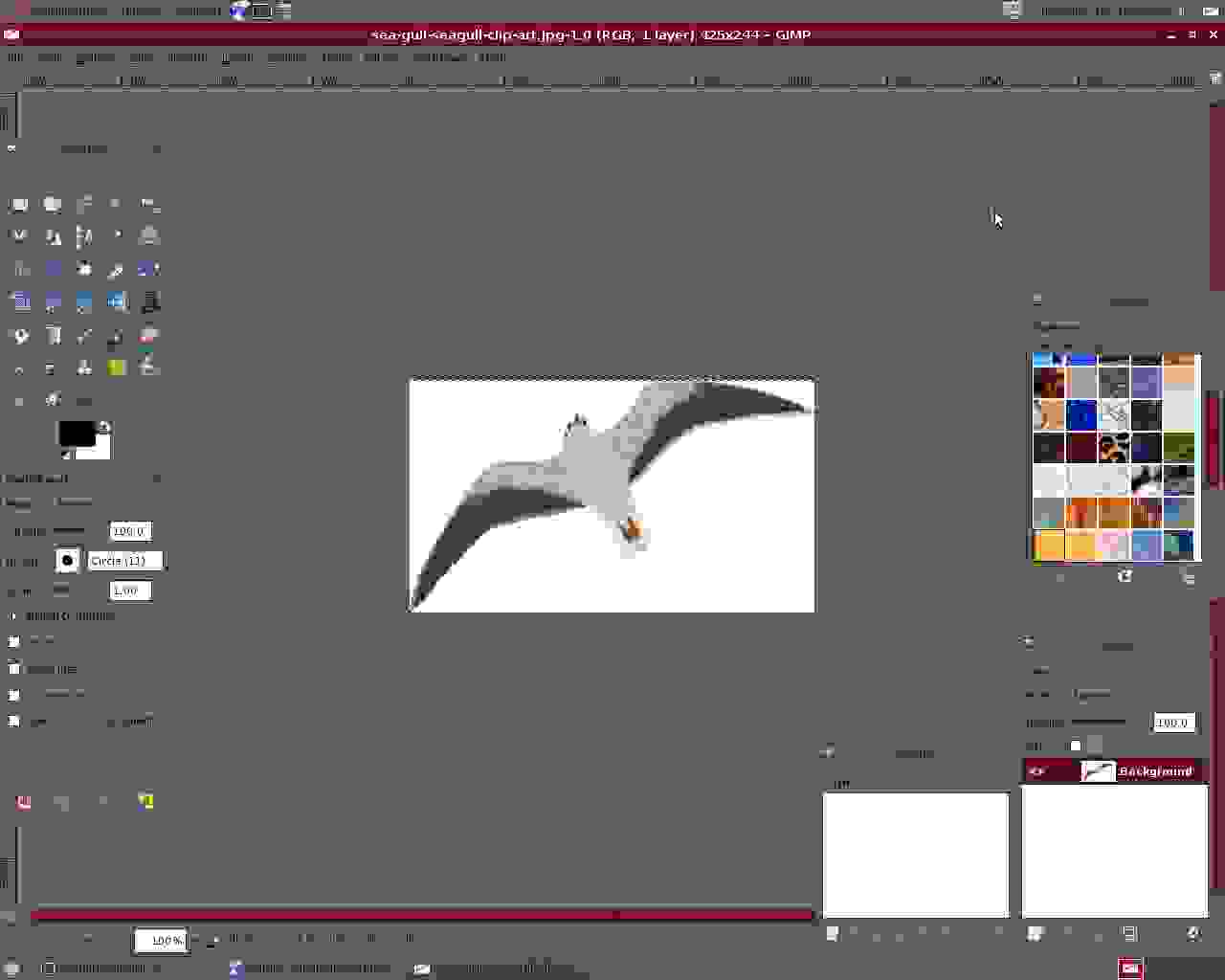
Ga naar 'Image' >> 'Scale Image...'. Je krijgt dan het volgende menu:
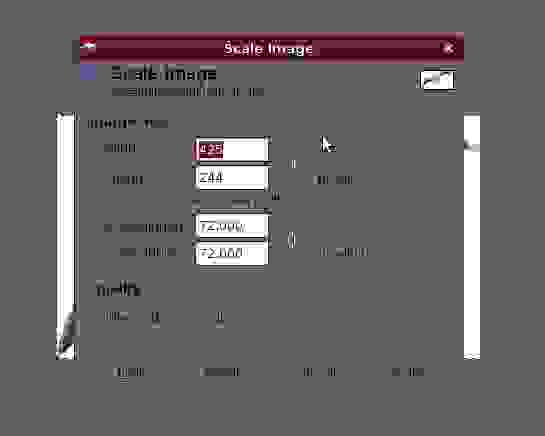
Hierin kan je de hoogte, de breedte of de resolutie aanpassen. Als je op de schakels drukt, kan je iets aanpassen zonder dat de andere automatisch mee veranderd om de verhouding hetzelfde te houden. Als je nog een keer op de schakels drukt, schakel je automatisch aanpassen weer in. Ook kan je ervoor kiezen om ipv pixels een percentage of een lengte te doen. De interpolation kan je gebruiken om de kwaliteit van je plaatje te veranderen. Hier zie je een vergroting van het voorbeeld:
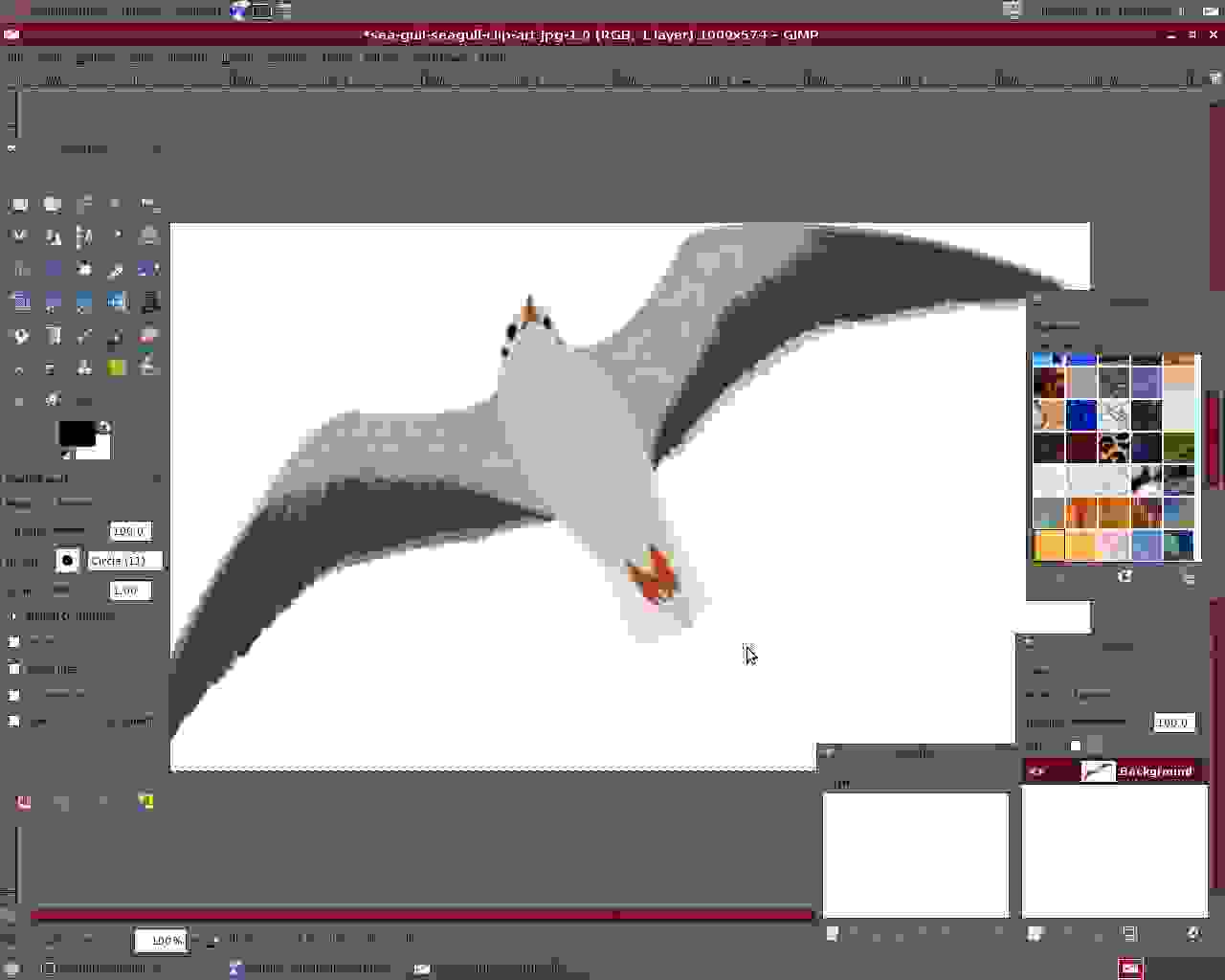 Terug naar boven
Terug naar boven Afbeelding bijsnijden
Je kan in GIMP eenvoudig een afbeelding bijsnijden. Dit doe kan je door middel van de Crop tool

doen. We nemen weer onze voorbeeldafbeelding:
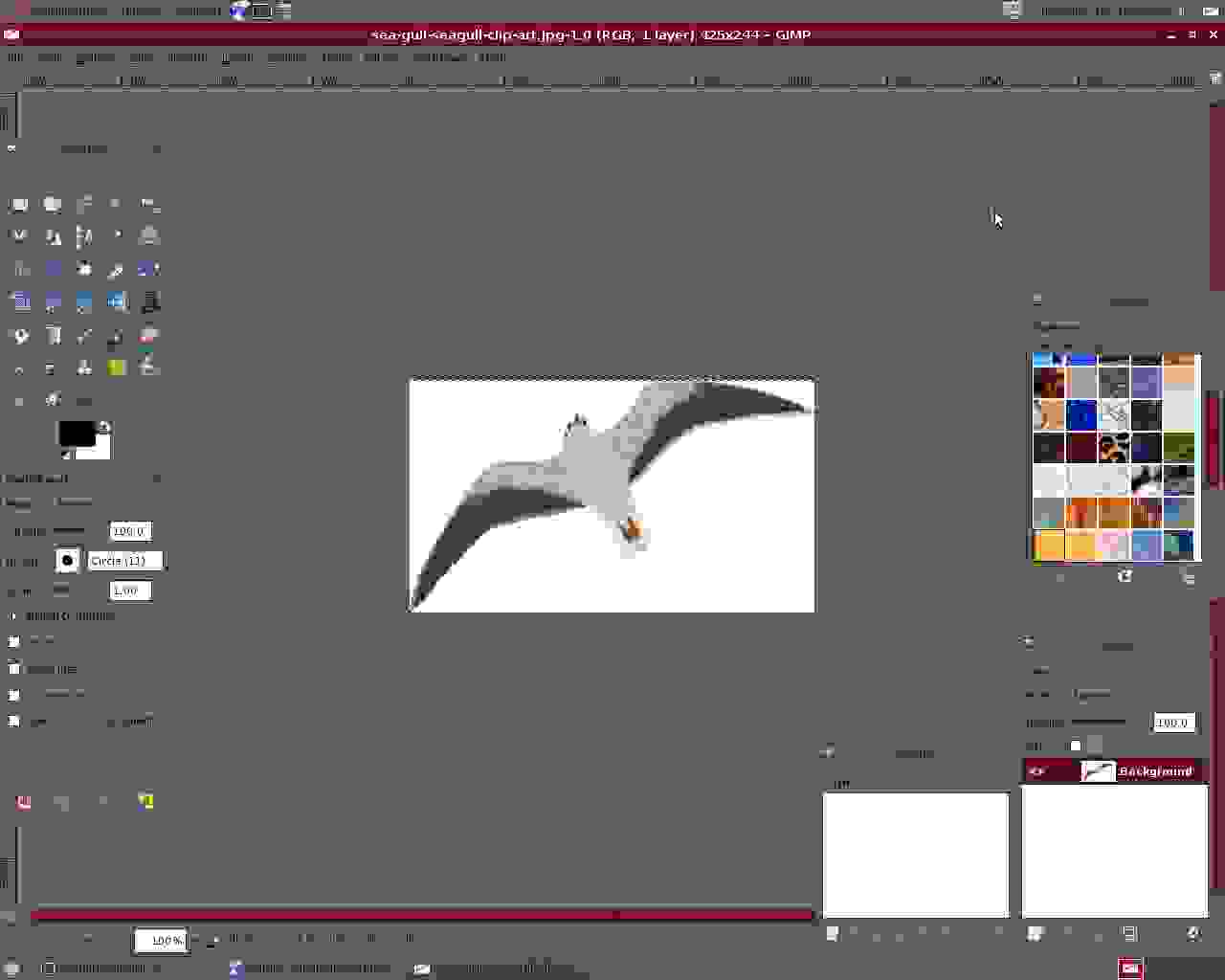
Klik nu op de Crop tool. In de Toolbox kan je dan de opties van de Crop tool zien. Maak nu een rechthoekige selectie in je afbeelding door te klikken en te slepen in je afbeelding.
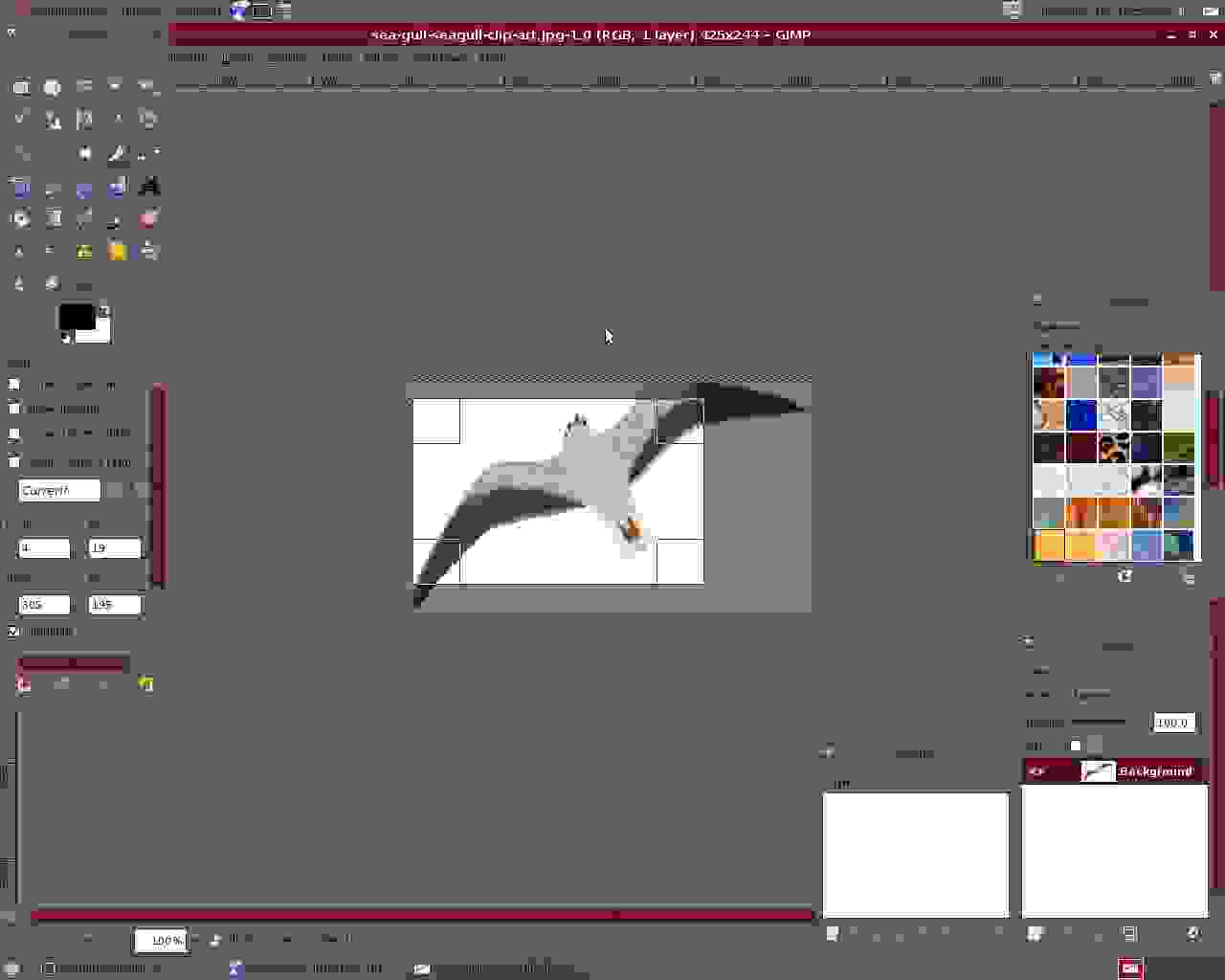
Als je met de muis naar de randen van het geselecteerd veld gaat, zie je rechthoeken optichten. Deze kan je dan verslepen om de selectie aan te passen. Om de afbeelding bij te snijden hoef je simpelweg alleen maar in het midden van je selectie te drukken.
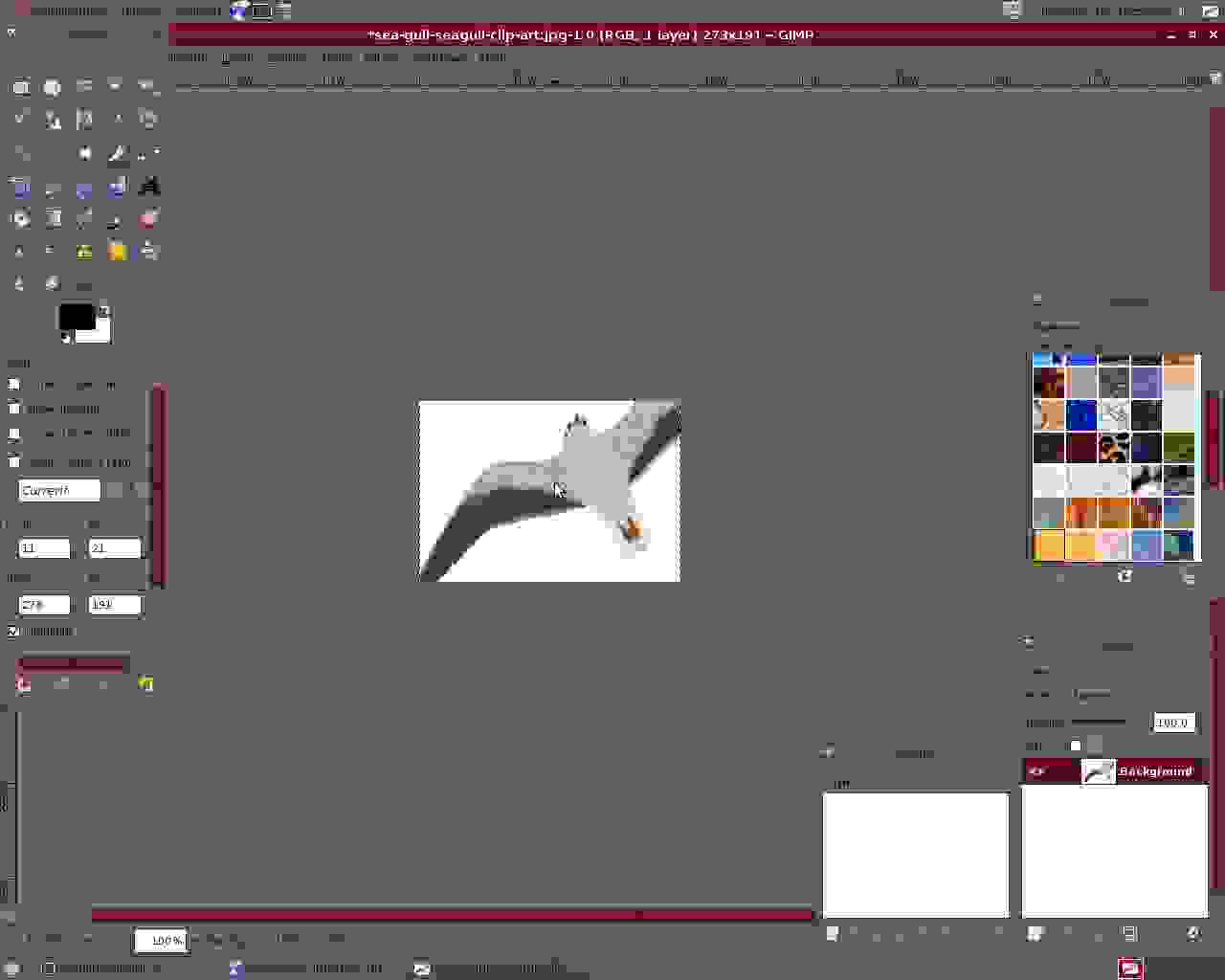
Opties die je aan de Crop tool mee kan geven zijn:
- Current layer only; selecteer dit om alleen je huidige laag bij te snijden
- Allow growing; selecteer dit om je selectie ook buiten de afbeelding te laten gaan
- Expand from center; als je dit selecteert, maak je je selectie vanuit het midden in plaats van vanuit een hoek
- Fixed Aspect ratio/Width/Height/Size; selecteer dit om één van de vier altijd gelijk te houden
De rest van de opties zijn hulpmiddelen om je selectie eenvoudiger te maken.
Terug naar boven Isometrieën
Onder isometrieën verstaan we spiegelen, draaien, vergroten/verkleinen, helling maken en perspectief. Voor elk van deze opties is een aparte knop.
Spiegelen
Om een laag te spiegelen druk je op de de spiegelknop

. Vervolgens kan je op de laag drukken die je wilt spiegelen. Deze wordt dan gespiegeld.
Draaien
Om een laag te draaien druk je op de draaiknop

. Vervolgens kan je op een laag drukken om een scherm tevoorschijn te halen waarin je de hoek en het middelpunt van de draaïng kan opgeven. Wat je ook kan doen is op de laag slepen om meteen te draaien met het middelpunt van de laag als middelpunt van de draaïng.
Vergroten/verkleinen
Om een laag te vergroten/verkleinen druk je op de scaleknop

. Vervolgens kun je op een laag drukken om de wijzigingen in een scherm op te geven, of je kunt de laag slepen om het te vergroten/verkleinen.
Helling
Om je laag te hellen druk je op de hellingknop

. Vervolgens kun je op een laag drukken om de wijzigingen in een scherm op te geven, of je kunt de laag slepen om een helling te krijgen.
Perspectief
Om je laag in een ander perspectief te zetten druk je op de perspectiefknop

. Vervolgens kun je op een laag drukken om de perspectieffunctie te activeren. Als je nu in een kwadrant van je laag gaat slepen, verander je de positie van de hoek die bij dat kwadrant hoort. Als je tevreden bent druk op 'transform' om je wijzigingen door te voeren.
Terug naar boven
 Website
Website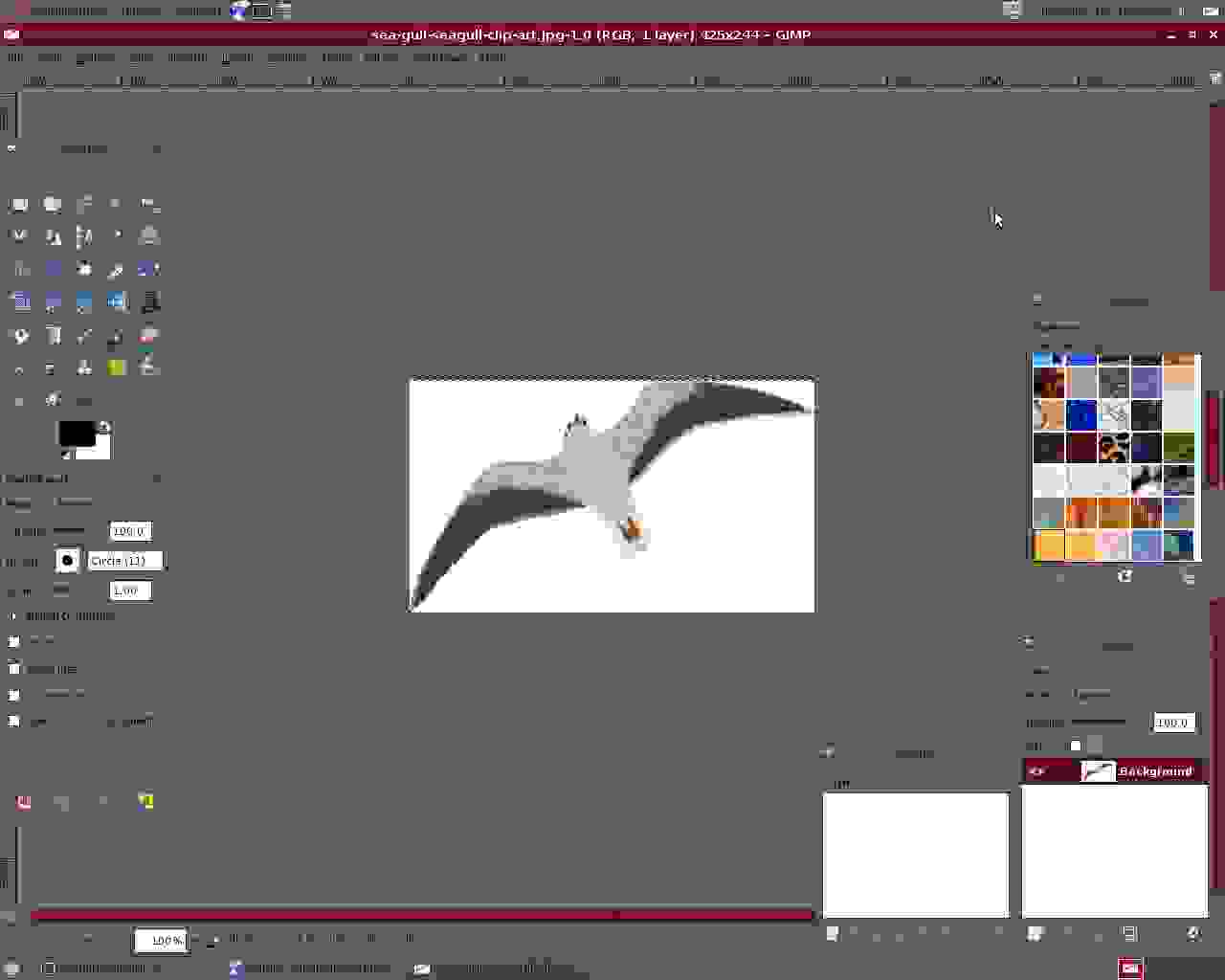
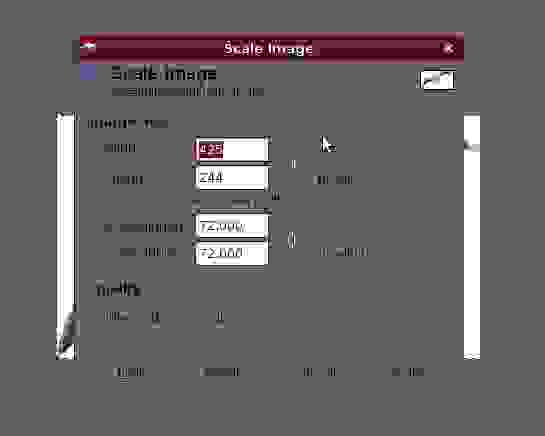
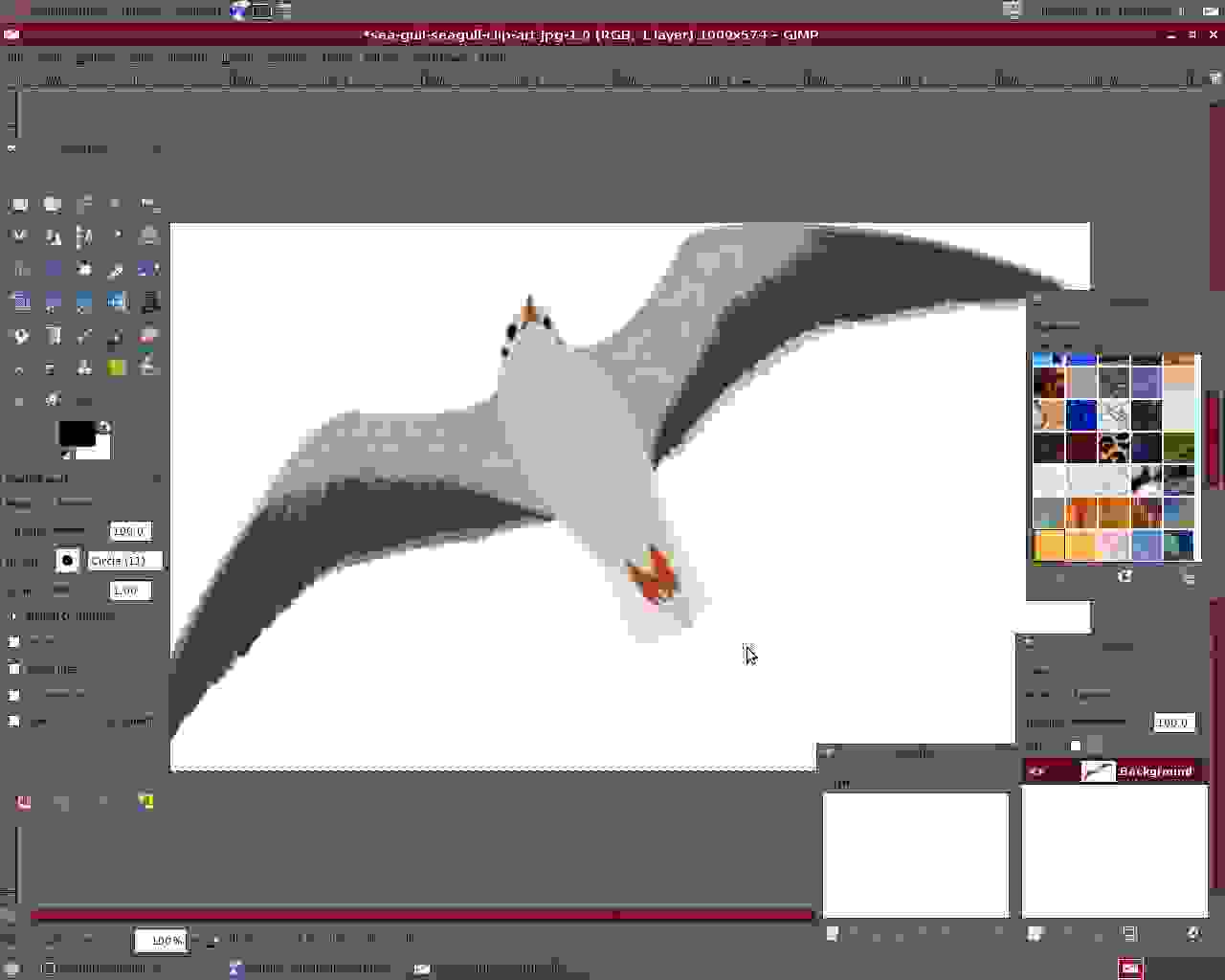
 doen. We nemen weer onze voorbeeldafbeelding:
doen. We nemen weer onze voorbeeldafbeelding: 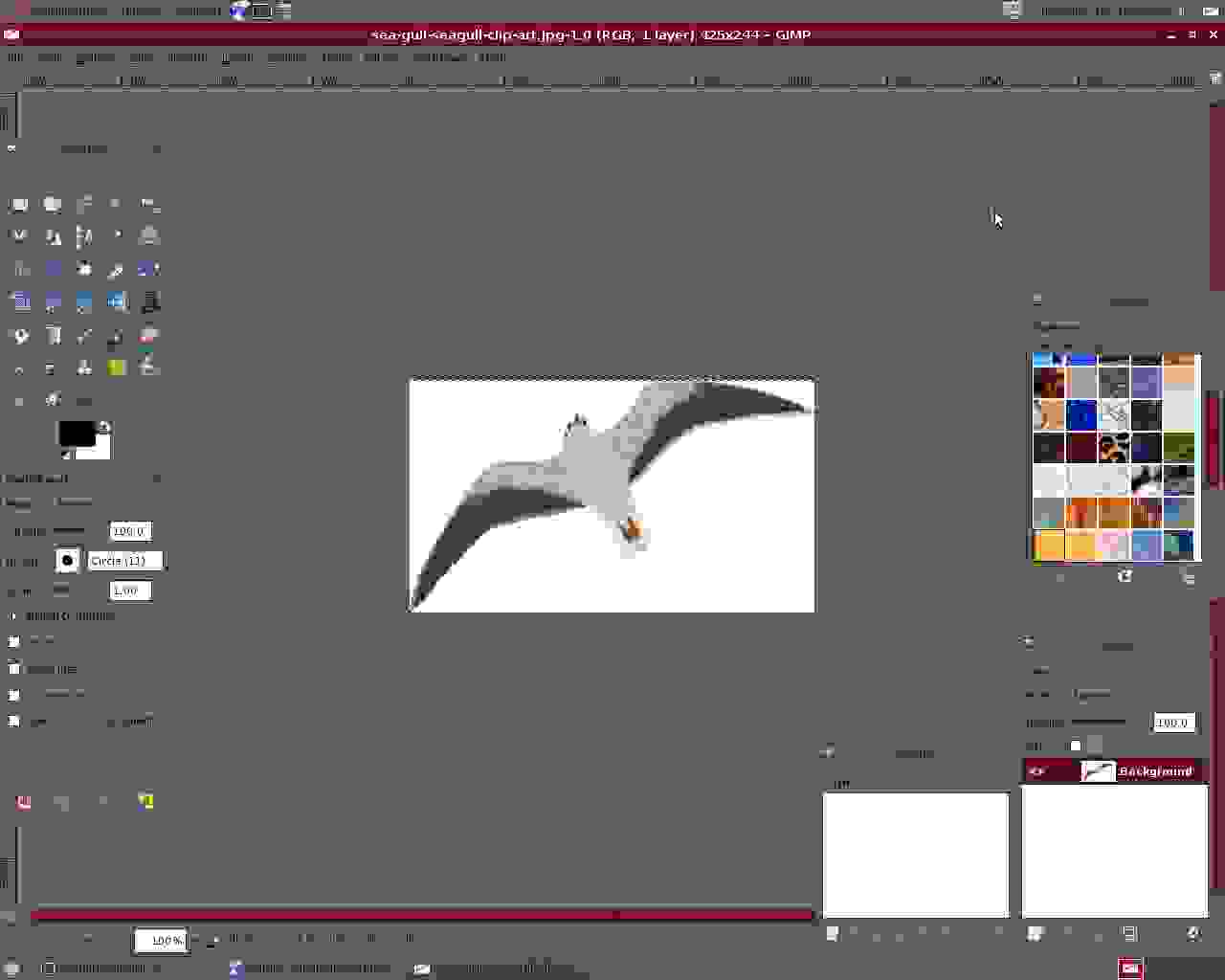
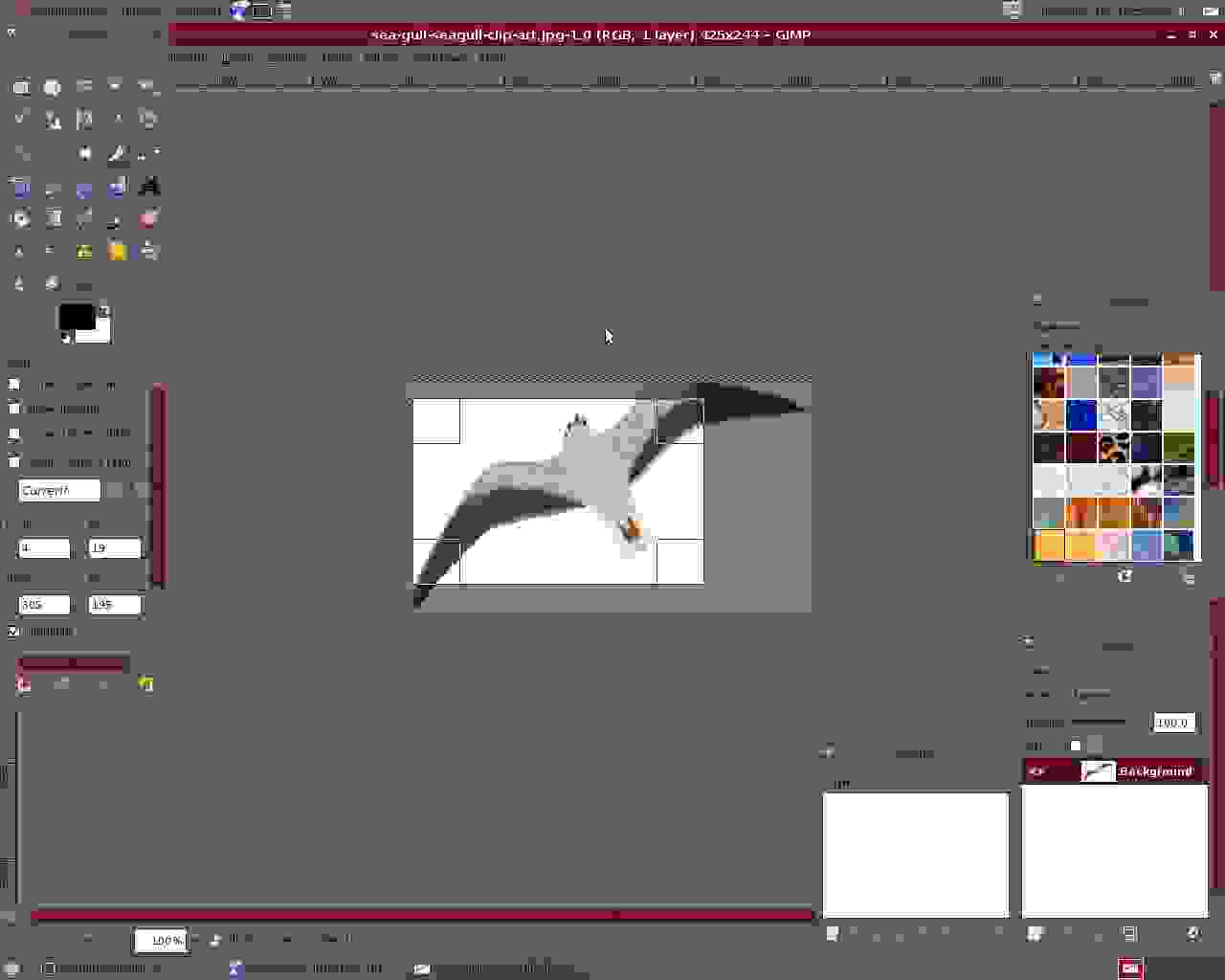
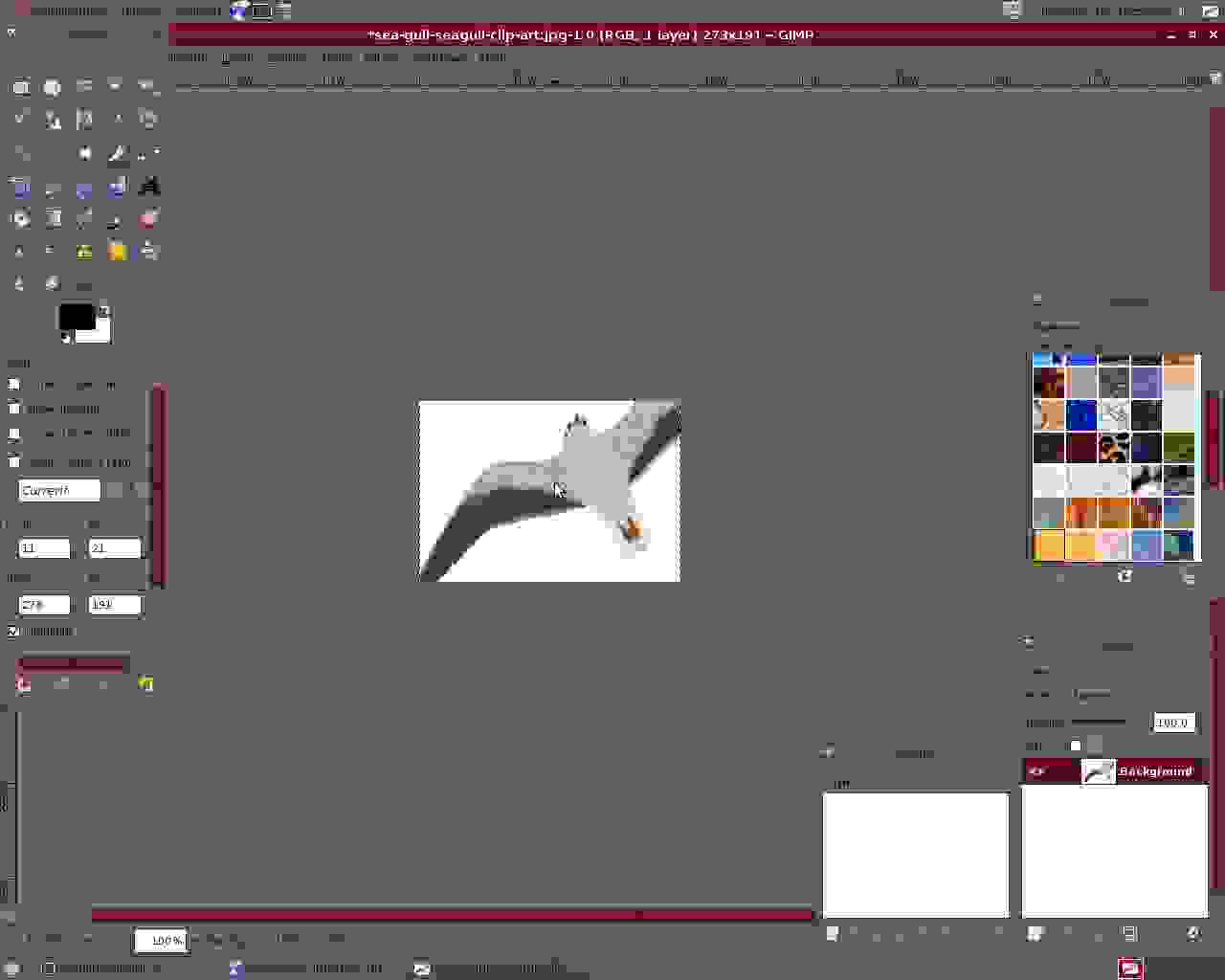
 . Vervolgens kan je op de laag drukken die je wilt spiegelen. Deze wordt dan gespiegeld.
. Vervolgens kan je op de laag drukken die je wilt spiegelen. Deze wordt dan gespiegeld.  . Vervolgens kan je op een laag drukken om een scherm tevoorschijn te halen waarin je de hoek en het middelpunt van de draaïng kan opgeven. Wat je ook kan doen is op de laag slepen om meteen te draaien met het middelpunt van de laag als middelpunt van de draaïng.
. Vervolgens kan je op een laag drukken om een scherm tevoorschijn te halen waarin je de hoek en het middelpunt van de draaïng kan opgeven. Wat je ook kan doen is op de laag slepen om meteen te draaien met het middelpunt van de laag als middelpunt van de draaïng.  . Vervolgens kun je op een laag drukken om de wijzigingen in een scherm op te geven, of je kunt de laag slepen om het te vergroten/verkleinen.
. Vervolgens kun je op een laag drukken om de wijzigingen in een scherm op te geven, of je kunt de laag slepen om het te vergroten/verkleinen.  . Vervolgens kun je op een laag drukken om de wijzigingen in een scherm op te geven, of je kunt de laag slepen om een helling te krijgen.
. Vervolgens kun je op een laag drukken om de wijzigingen in een scherm op te geven, of je kunt de laag slepen om een helling te krijgen.  . Vervolgens kun je op een laag drukken om de perspectieffunctie te activeren. Als je nu in een kwadrant van je laag gaat slepen, verander je de positie van de hoek die bij dat kwadrant hoort. Als je tevreden bent druk op 'transform' om je wijzigingen door te voeren.
. Vervolgens kun je op een laag drukken om de perspectieffunctie te activeren. Als je nu in een kwadrant van je laag gaat slepen, verander je de positie van de hoek die bij dat kwadrant hoort. Als je tevreden bent druk op 'transform' om je wijzigingen door te voeren.